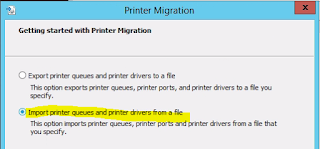Have you ever been in a situation where you need to move a spanned volume from one Windows server to another? Well, it can be done using the "Import foreign disk" feature in Disk Management.
Caution - Drives with Bit Locker Drive encryption cannot be moved using this technique. Windows Vista Enterprise and Ultimate editions include Bit Locker Driver Encryption that wraps drives in a protected seal so that any offline tampering is detected and results in the disk being unavailable until an administrator unlocks it.
In my example lab, I've three dynamic disks that needs to be moved from Windows Server 2008 R2 to Windows Server 2012.
These three dynamic disks are spanned and the size of each disk is 1 GB.
Before you move the disks, it is always recommended that you have a very good backup of the drive and also ensure that the disk status is "Healthy". If they are not healthy, you should repair the volumes before you move them.
Microsoft recommends that you uninstall the disks from Device Manger and then remove the disks from the Disk Management. But it is not required to do that.
You can simply shutdown your source server and remove the disks from them. You need to remove all disks which makes up the spanned volume and attach them together to the destination server.
You may need to power off your destination server, if it doesn't support hot-plug.
After you attach the disks together and power on the destination server, open Disk Management and bring the new disks online.
When the disks are online, they show up as foreign disks, right-click on one of them and click "Import Foreign Disks..."
Ensure that the foreign disk group is selected and also ensure that it lists all the disks of your spanned volume.
Click OK on Import and click OK again on the window where it shows spanned volume information.
Your spanned volume should get mounted without any errors. You should also be able to see all your data.
Below are the official documentation from Microsoft to move a dynamic disk to another server.
https://technet.microsoft.com/en-us/library/cc779854(v=ws.10).aspx
https://technet.microsoft.com/en-us/library/cc753750.aspx
Note - The volumes on the dynamic disks should retain the drive letters that they had on the original computer. If a drive letter is already used on the destination computer, a volume receives the next available drive letter. If a dynamic volume previously did not have a drive letter, it does not receive a drive letter when moved to another computer. Additionally, if auto-mounting is disabled, the volumes aren't automatically mounted and you must manually mount volumes and assign drive letters.
The same above procedure can be followed if you performing these steps on a physical or virtual server.